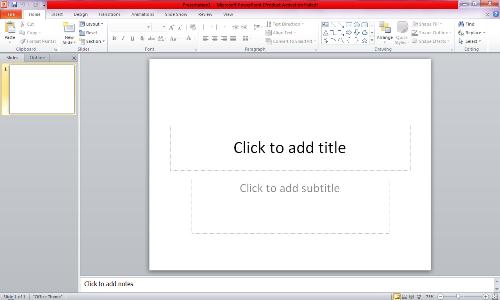You can animate (animate: To add a special visual or sound effect to text or an object. For example, you can have your text bullet points fly in from the left, one word at a time, or hear the sound of applause when a picture is uncovered.) the text, pictures, shapes, tables, SmartArt graphics, and other objects in your Microsoft PowerPoint 2010 presentation to give them visual effects, including entrances, exits, changes in size or color, and even movement.
Note Transitions are another way that you can add visual effects to your slides.
For simplicity sake, I waould like us to take this training step by step.
At first, let’s look at animating text and objects at a glance.
ANIMATING TEXT AND OBJECTS AT A GLANCE
Animation is a great way to focus on important points, to control the flow of information, and to increase viewer interest in your presentation. You can apply animation effects to text or objects on individual slides, to text and objects on the slide master (slide master: The main slide that stores information about the theme and layouts of a presentation, including the background, color, fonts, effects, placeholder sizes, and positions.), or to placeholders on custom slide layouts (layout: The arrangement of elements, such as title and subtitle text, lists, pictures, tables, charts, shapes, and movies, on a slide.).
There are four different kinds of animation effects in PowerPoint 2010:
- Entrance For example, you can make an object fade gradually into focus, fly onto the slide from an edge, or bounce into view.
- Exit These effects include making an object fly off of the slide, disappear from view, or spiral off of the slide.
- Emphasis Examples of these effects include making an object shrink or grow in size, change color, or spin on its center.
- Motion Paths(motion path: The path that a specified object or text will follow as part of an animation sequence for a slide.). You can use these effects to make an object move up or down, left or right, or in a star or circular pattern (among other effects).
You can use any animation by itself or combine multiple effects together. For instance, you can make a line of text fly in from the left while it grows in size by applying a Fly In entrance effect and a Grow/Shrink emphasis effect to it.
Now, that you are familiar with animating text and object. How do I add animation to my text or object should be your next question.
HOW TO ADD ANIMATION TO AN OBJECT
To add an animation effect to an object, do the following:
- Select the object that you want to animate.
- On the Animations tab, in the Animation group, click the More button, and then select the animation effect that you want.
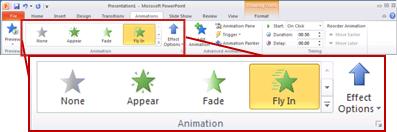
Notes
- If you do not see the entrance, exit, emphasis, or motion path animation affect that you want, click More Entrance Effects, More Emphasis Effects, More Exit Effects, or More Motion Paths.
- After you have applied an animation to an object or text, the animated items are labeled on the slide with a non-printing numbered tag, displayed near the text or object. The tag appears only in Normal view when the Animations tab is selected or the Animation task pane is visible.
Let’s take a step further by looking at how to apply multiple animation effects to a single object.
Oh, you just said whoa?
Be calm, it is possible!
APPLY MULTIPLE ANIMATION EFFECTS TO A SINGLE OBJECT
To apply multiple animations onto the same object, do the following:
- Select the text or object that you want to add multiple animations.
- On the Animations tab, in the Advanced Animation group, click Add Animation.
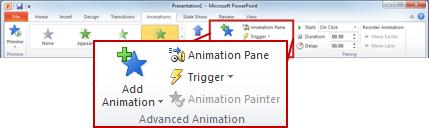
Then, how do you view the list of your slide?
HOW TO VIEW A LIST OF ANIMATIONS CURRENTLY ON THE SLIDE
You can view the list of all the animations on the slide in the Animation task pane (task pane: A window within an Office program that provides commonly used commands. Its location and small size allow you to use these commands while still working on your files.). The Animation task pane shows important information about an animation effect, such as the type of effect, the order of multiple effects in relation to one another, the name of the object affected, and the duration of the effect.
To open the Animation task pane, on the Animations tab, in the Advanced Animation group, click Animation Pane.
In the task pane, numbers indicate the order in which the animation effects play. The numbers in the task pane correspond to the non-printing numbered tags that are displayed on the slide.
Timelines represent the duration of the effects.
Icons represent the type of animation effect. In this example, it is an Exit effect.
Select an item in the list to see the menu icon (down arrow), and then click the icon to reveal the menu.
Notes
- Effects appear in the Animation task pane in the order that you add them.
- You can also view the icons that indicate the start timing of the animation effects in relation to the other events on the slide. To view the start timing icons for all animations, click the menu icon next to an animation effect and select Hide Advanced Timeline.
- There are several types of icons that indicate the start timing of animation effects. Choices include the following:
- Start On Click (mouse icon, shown here): The animation begins when you click the mouse.
- Start With Previous (no icon): The animation effect starts playing at the same time as the previous effect in the list. This setting combines multiple effects at the same time.
- Start After Previous (clock icon): The animation effect begins immediately after the previous effect in the list finishes playing.
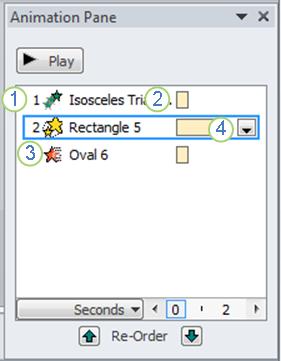
HOW TO SET THE EFFECT OPTIONS, TIMING, OR ORDER FOR AN ANIMATION
- To set the effect options for an animation, on the Animations tab, in the Animation group, click the arrow to the right of Effect Options and click the option that you want.
- You can specify the start, duration, or delay timing for an animation on the Animations
- To set the start timing for an animation, in the Timing group, click the arrow to the right of the Start menu and select the timing that you want.
- To set the duration of how long the animation will run, in the Timing group, enter the number of seconds that you want in the Duration
- To set a delay before the animation begins, in the Timing group, enter the number of seconds that you want in the Delay
- To reorder an animation in the list, in the Animation task pane, select the animation that you want to reorder, and on the Animations tab, in the Timing group, under Reorder Animation, either select Move Earlier to make the animation occur before another animation in the list or select Move Later to make the animation occur after another animation in the list.
HOW TO TEST YOUR ANIMATION EFFECT
After you add one or more animation effects, to validate that they work, do the following:
- On the Animations tab, in the Preview group, click Preview.
Now, we come to the end of the lesson.
I guess to enjoy it.
Please, do not hesitate to post your questions.
Thank you.