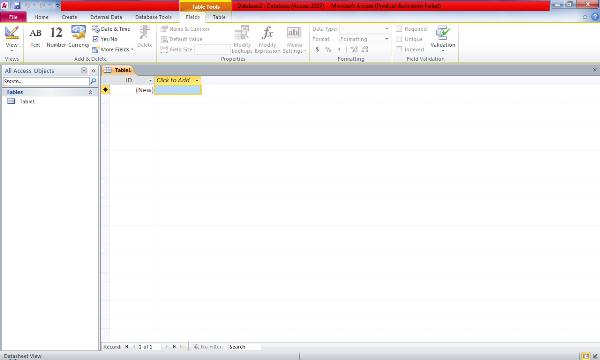Good Morning.
Today, I will be teaching you how to set the default format options for datasheets on MS Access.
If you want all the datasheets in your Microsoft Access 2010 databases to automatically appear with specific formatting options, you can change the default format settings from the Datasheet options dialog box.
Note If you change the default settings for open datasheets, close and reopen the datasheets to see if the changes were applied.
- Click the File tab and then click Options.
The Access Options dialog box appears.
- Click Datasheet and select the options that you want to change.
How to Change the Appearance of Cells
Do you want to show or hide the gridlines?
With the default gridline settings, each cell on your datasheets will appear with a horizontal and a vertical border or gridline. However, to change the option so that no gridlines are visible or only the horizontal or vertical are visible, follow these steps:
- From Default gridlines showing clear the Horizontal check box to hide the horizontal gridlines and clear the Vertical check box to hide the vertical gridlines. If both the options are cleared your datasheets will display without gridlines.
Note To change the format of gridlines for an existing database, open the table in Datasheet view and on the Home tab, in the Text Formatting group, select Gridlines.
Set default cell effects
The cell effect describes the style of individual cells. The default setting is Flat but, you can change this to either Raised or Sunken appearance.
Set the default column width
Select a default width for columns in all the datasheets in your Access database. Type a measurement in inches or centimeters, depending on the system of measurement specified in your Windows settings.
How to Set the appearance of fonts
By using the settings in this section, you can customize the point size, weight and style of text in the datasheets.
- Size: Select a suitable point size for the text in your datasheets.
- Weight: Select from the list of how thin or heavy you want the text to appear. For example you can have a font display as Thin, Extra Light, Light, Normal, Medium, Semi-bold, Bold, or Heavy weight.
You can also set the text to appear as Underline if you want all the text in all the datasheets will automatically be underlined, or Italic.
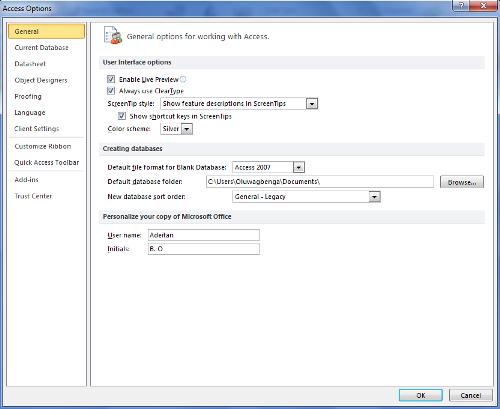
Note As a rule, italicized text is harder to read on a computer screen.
Your questions are welcome.
Thank you.