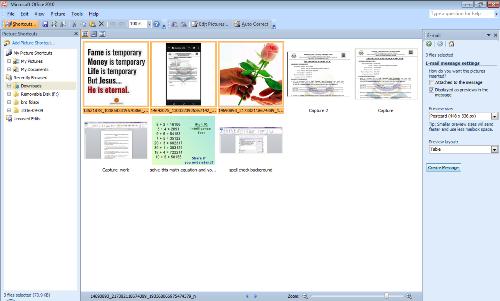Good Afternoon.
Hope you are enjoying your day.
This week, I will like to teach you how to share information using Microsoft Picture Manager. A lot of people assumed that they cannot share information with their Microsoft Picture Manager and that is why I have decided to teach you this. With the help this software you can send your information without going to the recipient.
To make this lesson easy to understand, I have partitioned it into three parts. These are:
- How to send pictures in e-mail messages in Picture Manager.
- How to send pictures to another Office Program.
- How to show pictures are slide show.
For today, we shall be looking at the first part.
How to Send Pictures in E-mail Messages in Picture Manager
Picture is one of the ways of getting people’s attraction. Just like the case of advertisement. Whenever people have pictorial view of what you are telling they tense to be attracted not only that, they get the idea you are passing to them easily. With the help of your Picture Manager you can send pictures to your clients, friends, family members and the like.
Now, the next question is: how do you get this done?
This is so simple because nothing of ambiguity nature is embedded in it.
Kindly follow the below steps:
Note: these steps are applicable to those using “outlook” as their email.
- Select the pictures you want to send.
Note: for you to select several pictures, you have to do this: in Thumbnail or Filmstrip view, click Select All on the Edit menu. You must ensure you select at least a picture because without it the Email Page won’t be active. Do you get that?
Thumbnail View
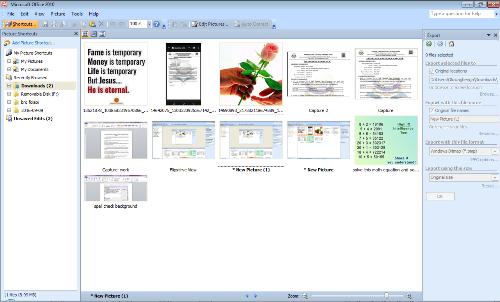
Filmstrip View
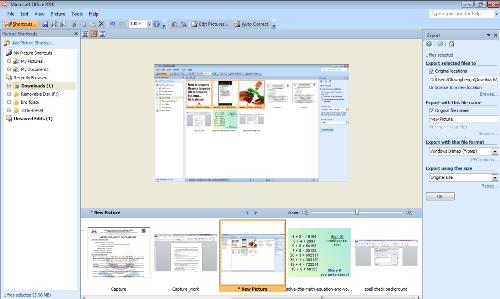
- On the Standard toolbar, click Mail Recipient .
- In the E-mail task pane, select the settings you want, and then click Create Message. At the course of sending, you feel like the size of what you are about sending is heavy, you can edit it by resizing it. Though this is lesson for another time (that is how to edit pictures using MS Picture Manager).
Note If you select the Attached to the message check box, a new e-mail message opens in Outlook.
I guess you got the steps? Should you have questions, please do not hesitate to send them in.
Thank you.