HOW TO CREATE A TASK LIST AND WORK BREAKDOWN STRUCTURE USING MICROSOFT PROJECT (PART ONE)
Good Morning.
How was your night?
Today, I want to teach you how to create task list and work breakdown structure on MS Project.
Task is the assignment allocated to each employee. Task is brought about division of labour. Without specifying a task to an employee such employee won’t know what to do. More so, with the help of task allocation, it will make the work faster and also enhances checks and balances. This task list cannot be meaningful except we have what is known as a breakdown structure. There are some tasks whose embodiments are much. So, with the help of breakdown structure; we can easily determine what part of the task to do each day.
For simplicity sake, I have divided this teaching into two. They are:
- How to Add and Organise Tasks
- Work Breakdown Structures and How to Enter Durations
We shall look into the first section now. Then in the part two of the teaching, we shall look into the second part.
How to Add and Organise Tasks
Once you have created a project plan and assigned a calendar, the tasks can be entered. Tasks can also be imported from Excel or Outlook.
- How to add Tasks
First, we will create summary tasks. The summary task is the general focus of a task and contains multiple subtasks below it. The tasks entered below the summary tasks will be the specific planned tasks.
- To create summary tasks, do the followings:
Select the View Tab and click Gantt Chart to view the entry mode
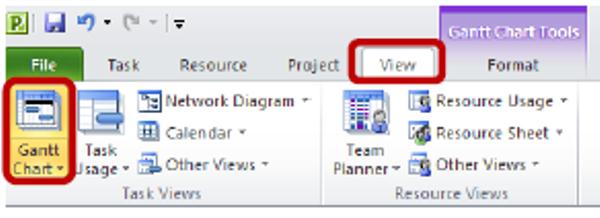
In the Task Name field, type a description of the first major step of your project. Continue to enter all the tasks associated with your project.

- After creating all your summary tasks, you will begin entering the rest of your tasks.
Select the first row under the summary task you are working with, so it is highlighted.

Under the Task Tab, select Task and then Task again. You also can add a task by right clicking and selecting Insert Task.

Continue to add rows and subtasks until all of your summary tasks are detailed and complete.
Having done the above, let’s look into how to orgainse tasks.
To do this, follow the steps below:
Select the Task Name you wish to work with. Under the Task Tab, select the Indent or Outdent button.
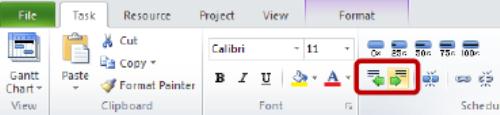
After completing your indentations, Project is able to identify summary tasks and subtasks based on the indentation pattern.
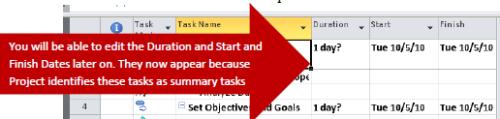
Please, do not hesitate to drop your question (if there is any).
Thank you.