You can use Inquire to −
- Compare two workbooks.
- Analyze a workbook for problems or inconsistencies.
- View the links between workbooks.
- View the links between worksheets.
- View the relationships between cells.
- Clean excess cell formatting.
- Manage passwords.
The INQUIRE tab will be on the Ribbon. If you find the INQUIRE tab on the Ribbon, you can skip to the next section.
If you do not find the INQUIRE tab on the Ribbon, make the Inquire Add-in active.
- Click File > Options.
- In Excel Options window, click on Add-Ins.
- In Manage box, click on COM Add-ins.
- Click Go.
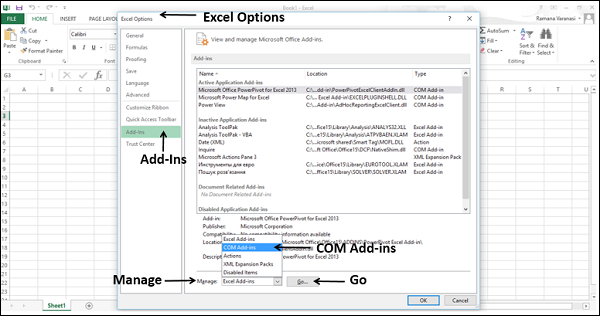
COM Add-Ins dialog box appears.
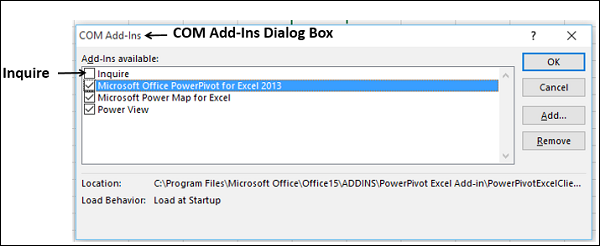
- Check the Inquire box.
- Click OK. Now, Inquire Add-In is active. You will find the INQUIRE tab on the Ribbon.
INQUIRE Commands
Let us learn about the INQUIRE commands.
Click the INQUIRE tab. You will find the following commands −
- Workbook Analysis
- Workbook Relationship
- Worksheet Relationship
- Cell Relationship
- Compare Files
- Clean Excess Cell Formatting
- Workbook Passwords
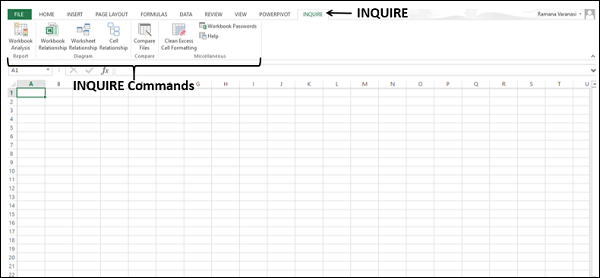
Comparing Two Workbooks
You can compare two workbooks cell by cell and find the differences, if any, in terms of changes in the second workbook as compared to the first.
Follow the below given steps −
- Open two workbooks that you want to compare.
- Click on INQUIRE tab on the Ribbon.
- Click on Compare Files in the Compare group.
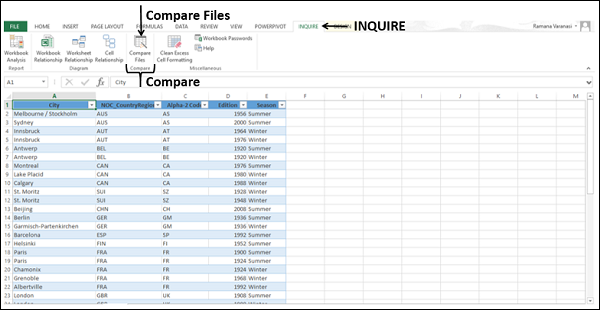
- The Select Files To Compare dialog box appears.
- Check the file names displayed in the boxes next to Compare and To.
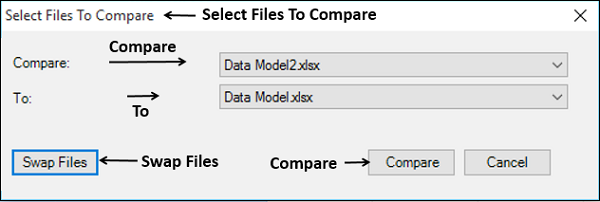
- If any File name that is displayed is not the one you wanted, click the down-arrow next to that File name.
- Only the workbooks that are open will be displayed.
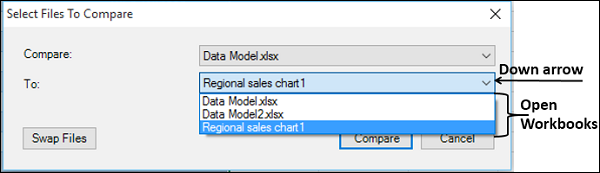
- Select the File.
- Check if the order of Files in Compare and To is OK.
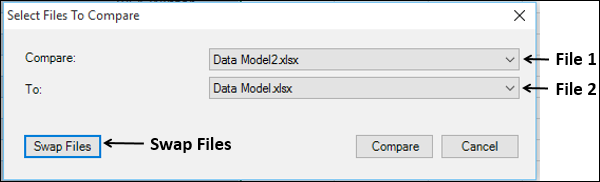
- If the order is not OK, click Swap Files. The order of Files in Compare and To gets changed.
- Click Compare.
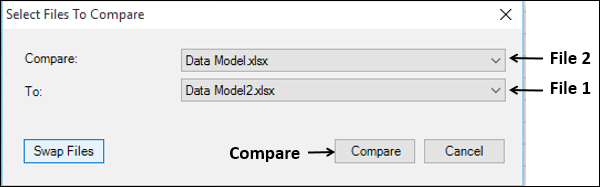
The results of the comparison appear in a two-pane grid −
- The workbook on the left corresponds to the “Compare” file you have chosen.
- The workbook on the right corresponds to the “To” file you have chosen.
Details of changes in workbook-To as compared to Workbook-Compare appear in a pane below these two grids. The changes are highlighted by color, depending on the kind of change. The legend for the highlight colors appears in the lower-left pane.
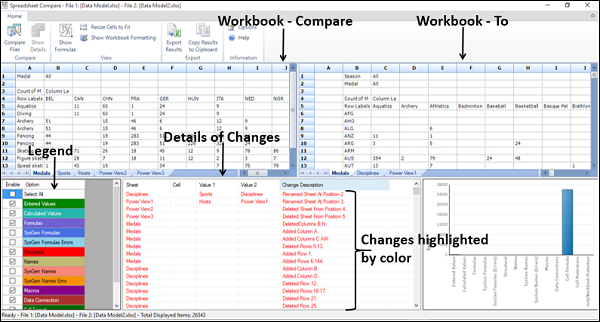
Click Resize Cells to Fit on the Ribbon to view the cell contents in the Compare and To workbooks. The cells in both the workbooks are resized so that the contents are visible.
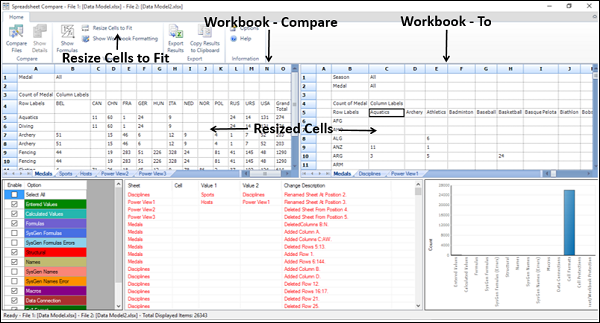
Click the Export Results in the Export group on the Ribbon.
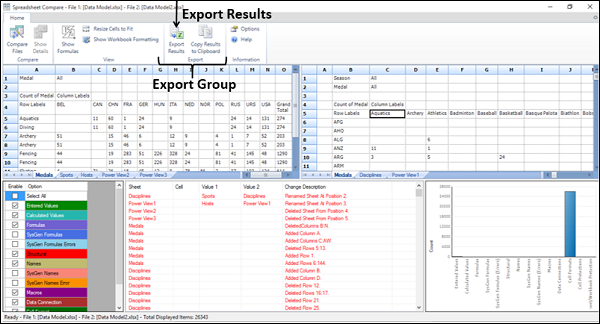
The Save As dialog box appears. You can save the results to an Excel workbook. Note that only .xlsx file type is available.
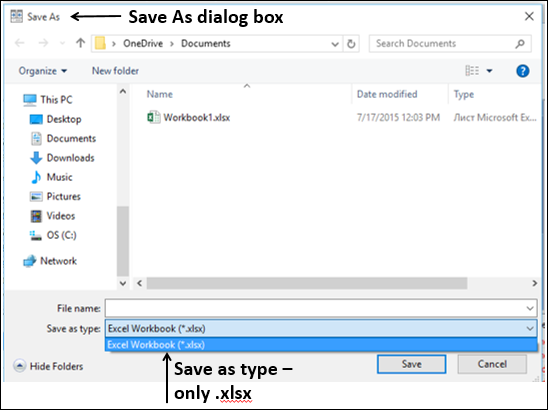
If you need the results in another application, you can do it by copying it to Clipboard.
Click Copy Results to Clipboard in the Export group on the Ribbon.
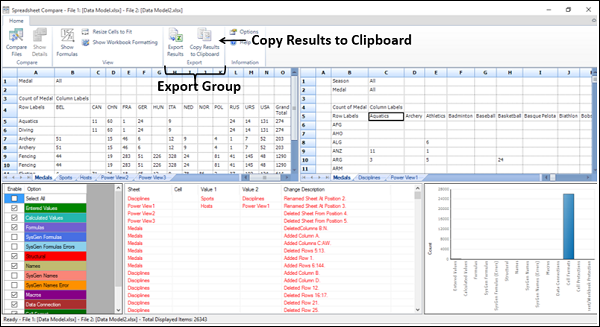
Paste in an application you want.