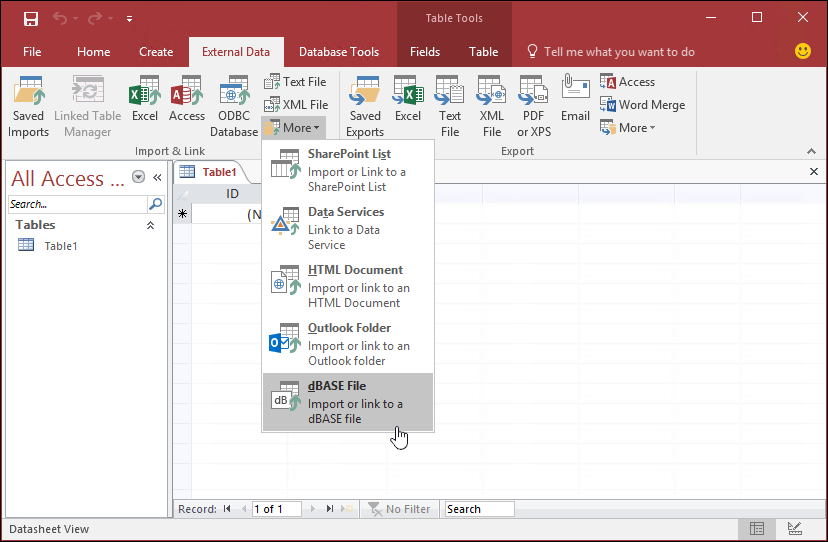We’re pleased to let you know that dBASE file support (.dbf) in Access has been re-introduced. You can once again import or link to data stored in dBASE files in Access as well as export data to dBASE files.
dBASE was one of the original database management systems and the dBASE file format (.dbf) has been around for a long time. Microsoft Access supports exporting to the following dBASE file formats: dBASE III, dBASE IV, dBASE 5, and dBASE 7.
- Office 365 subscription If you are an Office 365 subscriber, make sure you have the latest version of Office. If you are an IT professional managing the Office 365 update process, check out the channel releases page to learn which updates are provided in each channel
- Office 2016 Install the following updates in order: May 2, 2017, update for Office 2016 (KB3115501) and May 2, 2017, update for Access 2016 (KB3178700).
- Office 2016 Click-to-Run editions Updates are automatically applied.
Export data to a dBASE file
- Select External Data, in the Export group select More, and then select dBASE File.
- In the Export – dBASE File dialog box, select Browse.
- In the File Save dialog box, locate a folder and enter a name in the File name box. The default file format is dBASE III. To change to dBASE IV or dBASE 5, select a file format from the Save as type box. Although dBASE 7 is not listed, dBASE 5 and DBASE 7 are essentially the same file format. In Access for Office 365 and Access 2019, file names of up to 64 characters are supported.
- click Save.
- In the Export – dBASE File dialog box, you can also select the dBASE file format from the File format box.
- Select OK.
- Optionally, save the export steps. For more information, see Run a saved import or export operation.
As a result, a dBASE file is created in the location and file format you specified.