Millions of Engineers, Architects, Draftmen worldwide use AutoCAD to help create visual representations of important projects.
Buildings, bridges, and cityscapes come alive in AutoCAD and allow engineers, clients, and the public to better understand a certain design. AutoCAD is an essential visual communication tool for Engineers.
The following instructions will inform you on how to perform the proper set-up of your AutoCAD settings.
This set-up is crucial in order for you to produce a drawing that makes sense and is visually attractive.
1 Open the AutoCAD program. The program is either shown as an icon on your desktop, or you may find it in the START menu on the bottom left corner of your computer screen.
2 Go to modelspace. There are two views in AutoCAD: modelspace and paperspace. Your drawing should always be made in modelspace, and dimensions that are added later should be represented in paperspace. To switch between modelspace and paperspace, view the tabs located at the bottom of the screen. One tab is labeled ‘modelspace’ and the other tabs are labeled either as ‘sheet’ or ‘layout’. The ‘sheet’ or ‘layout’ tabs indicate paperspace.If you are in modelspace, the background of the screen should appear black. If you are in paperspace, the background should appear white.

3 Set your units. Engineers represent units in various ways: feet, meters, etc. To ensure accuracy and eliminate confusion, it is important that the drawing is set in the proper units. To set up your units, type ‘UN’ into your keyboard and then select the ‘ENTER’ key. A dialog box should pop-up on the screen allowing you to specify the unit type and precision for your units. The options for the unit types are: DECIMAL, SCIENTIFIC, ENGINEERING, ARCHITECTURAL, FRACTIONAL. The ‘precision’ section allows you to pick the number of decimal places for your dimensions. If you are doing a project for your teacher, she should have information regarding unit specifications.

4 Select the toolbars that you will use throughout your drawing. To do this, hover your mouse over an empty space at the top of your screen near the toolbars. Then right-click and select AutoCAD. A long list should show up, displaying various toolbars containing different commands. The most popular toolbars that are used for AutoCAD 2D drawings are the DRAW, MODIFY, and OBJECT PROPERTIES toolbars. Select these toolbars and they should pop-up on your screen. Move them to the side to create space for your drawing. DRAW TOOLBAR: contains common drawing tools. MODIFY TOOLBAR: contains editing options. OBJECT PROPERTIES TOOLBAR: contains style and color options
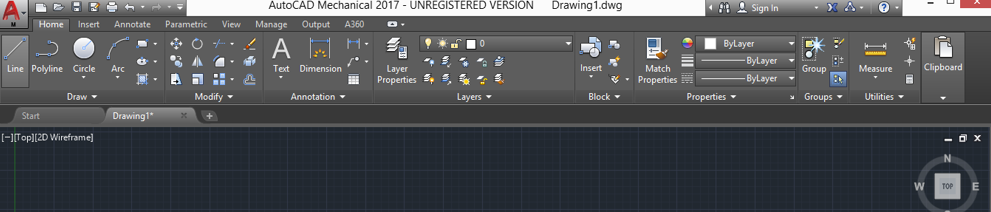
5 Turn on OSNAP. OSNAP, which refers to object snap, is an extremely useful property when creating a drawing. It allows you to see where the midpoint and endpoint of a line is located, where a tangent is on a circle, and other useful information. To turn on OSNAP, press the F3 button on your keyboard. To ensure your OSNAP settings are on, right-click on the icon reading ‘OSNAP’ located at the bottom left-hand corner of the screen. A dialog box should pop-up on the screen. Click the ‘SELECT ALL’ button, ensuring that all OSNAP properties are turned on.

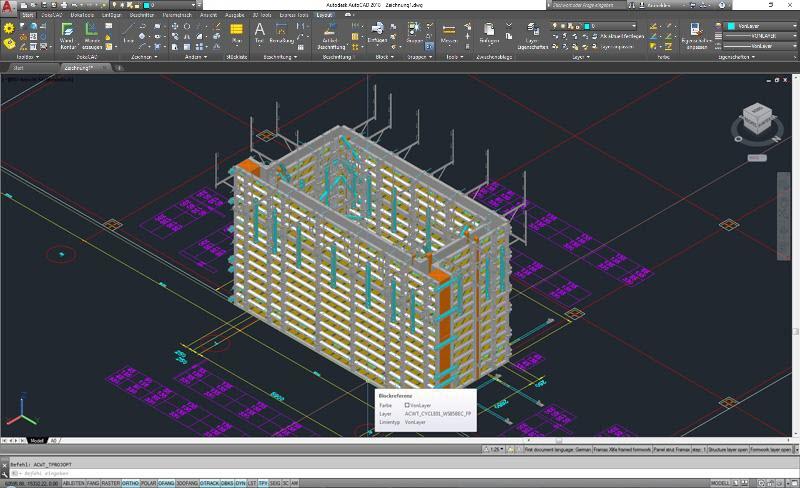
Interesting
An understandable write up for an autodesk student