Commands in the Illustrations group enable you to add several types of graphics to enhance your Word Documents, including pictures from your computer, clip art from Office.com, shapes, SmartArt, charts, and screenshots.
Types of Illustrations
In MS Word we have the following under Illustrations
- Pictures
- Shapes
- SmartArt
- Chart
- Screenshot
Pictures
Pictures are images taken by a camera; follow the steps below to insert and format a picture
- Click on the Insert Tab on the MS Word Ribbon and select Pictures under illustrations
- A pop up window ask for the directory in which your pictures has been saved. In other words which folder did you save your pictures

- Select any picture and click on insert

- On the format button of the picture you can then proceed to format the picture to your heart desire

That is how we insert and format pictures in MS Word.
Shapes
Shapes like Rectangle, Arrow, and Lines etc. are in built to help we the user play around the shapes and also use it to create something brilliant by ourselves. Follow the steps below to insert multiple shapes.
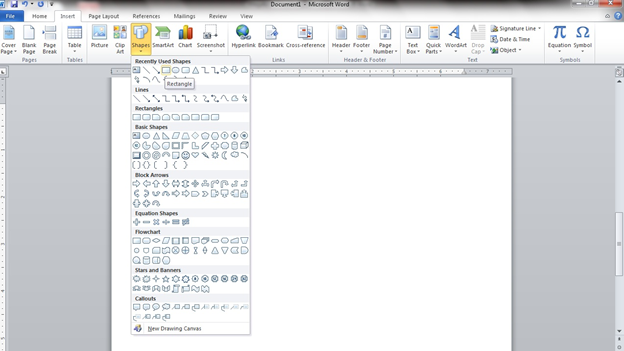
N.B – The same steps works for any and all shapes in MS Word
- Click on the insert tab on the ribbons and select shapes, when there you will have a lot of shapes to select from. We are going to select two(2) shapes
- Now select any shape you like, we would select rectangle and Oval

Fig 1: inserting a rectangle
The circled part is the area where we format our shapes

Fig 2: inserting an oval
The area circled Black is where we format our text inside our shape and the area circled Red is where we align our text.
N.B – To input a text in any given shapes all you have to do is double-click on the shape and simply type.
SmartArt
Like the name implies SmartArt are arts or illustrations already drawn and inputted by the creators of MS Word. Follow the steps to insert a SmartArt.
- Click on the insert tab on the ribbons and select SmartArt

- Now the SmartArt ranges from List to Process to Cycle and Relationship etcetera so depending on what you need a SmartArt to create for you just click on it. We are going to click on cycle
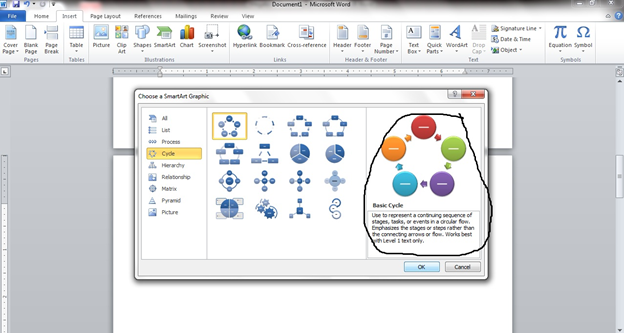
The circled part in the above image shows a brief preview of how the SmartArt will look.
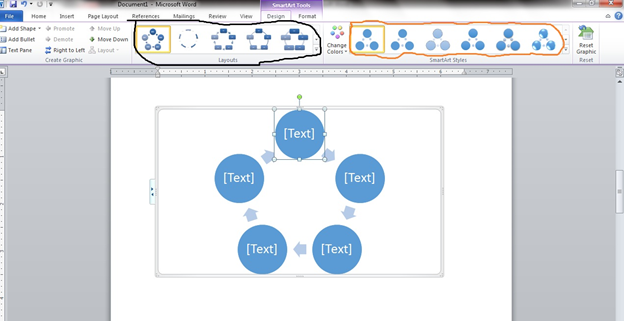
The area circled black is the area where you can choose different types of Layout and the area circled Red is the part where you can change the cycle to other types and styles.
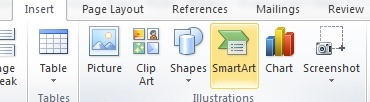
i need to learn this ms word